
In the Export settings, export as a Quicktime Movie, then click “options.”

Select these settings in the dialogue box, then click options. Bring up the window with the image sequence, go to Edit -> Add to Movie. There is a drop-down menu here in the lower right corner, select “Audio Files,” navigate to the MP3 file, select it and click “Okay.” In the player that pops up, go to Edit -> Select All, then Edit -> Copy. With the MP3 file cut to the length of the time-lapse video, and with the image sequence loaded into QuickTime, go to File -> Open File. I find cutting the clips in QuickTime to be a bit cumbersome and mp3cut allows you to fade in and out of the clip, creating a smooth transition for the cuts. A quick and easy way to do this is to use this website. The music will have to be cut down to the length of the clip, so if you have a 3 minute mp3 file and a 10 second time-lapse project, you will need to cut 10 seconds of audio from the file.
LRTIMELAPSE 2 FOR FREE
Always use music that isn’t copyrighted or has a creative commons license, which means you can use the artists’ music for free (usually for non-commercial use only) but must provide credit. If not, you can skip this part.Ī quick word about selecting music for video projects. Navigate to the folder where the JPEG’s were exported, select the desired frame rate in the drop-down menu (I use 24fps), select the first JPEG in the sequence and click ‘Okay.’ It should have loaded the sequence as a video, however you won’t be able to play it yet unless, perhaps, you have a beastly video card.Īt this point you can add music if you would like. In the menu select File -> Open Image Sequence. Export JPEG’s with the dimensions 1080 x 1920 pixels and a resolution of 96 PPI.
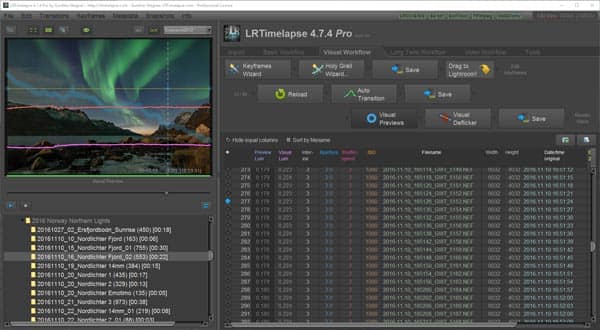

Output sharpening is up to the individual, but you can also apply sharpening settings to the photos in the develop module and apply them across the board as we did with the crop settings.
LRTIMELAPSE 2 1080P
Here are the settings to use for 1080p video. We don’t want all of the exposure settings to be the same across the board because autotone will make them all different.Īfter autotone and cropping have been applied to all images in the sequence, export them as JPEG’s to an empty folder. This will apply only the crop settings and will not carry over the exposure settings. Hover the mouse over any of the selected photos, right click and go to Develop Settings -> Paste. Now, to apply the crop settings to all the photos. Use these settings to only apply the crop. With the Copy Settings dialogue open, select “Check none,” then put a check mark in the “Crop” and “Process Version” boxes, select “Okay.” Bring up the Copy Settings dialogue on the selected cropped image. With the first image still selected, right click on it in the bottom panel and go to Develop Settings -> Copy Settings. When you have the desired crop, click the Crop Overlay tool again to deselect it. This will likely cut off some of the top and bottom of the image, so you have to decide what areas will be lost in the final video. Now, select the crop that you want for the sequence. Click on the Aspect Ratio drop down box and select “16×9 1920×1080.”

Select the first image in the sequence, then select the “Crop Overlay” tool located in the upper right, below the histogram. Press CTRL + d to deselect the images and click on the “Develop” module at the top. Next, we need to crop our images to fit the 16:9 ratio used in HD video. Apply “Auto Settings” after selecting all images from the Library Module in Lightroom.
LRTIMELAPSE 2 SOFTWARE
For a more complete deflicker solution, a more advanced software like LRTimelapse is required. It also does not allow for ramping and fine tuning of exposure settings such as white balance, highlights, etc. Although, it’s far from perfect, using the Autotone feature is a quick and dirty way to remove flicker from the sequence. Flicker is introduced into time-lapse because of slight exposure variations between each shot. This will cause Lightroom to apply exposure settings to each photo in a way that creates a balanced histogram. Hover the mouse over one of the selected photos in the Library Module, right click and go to Develop Settings -> Autosettings. The Library Module can be selected here, near the top right. Next, go to the Library module and from the menu Edit -> Select All. Now let’s get into it! You should already have your sequence shot and ready as described in the previous post.įirst, import your RAW files as you normally would into Lightroom.


 0 kommentar(er)
0 kommentar(er)
